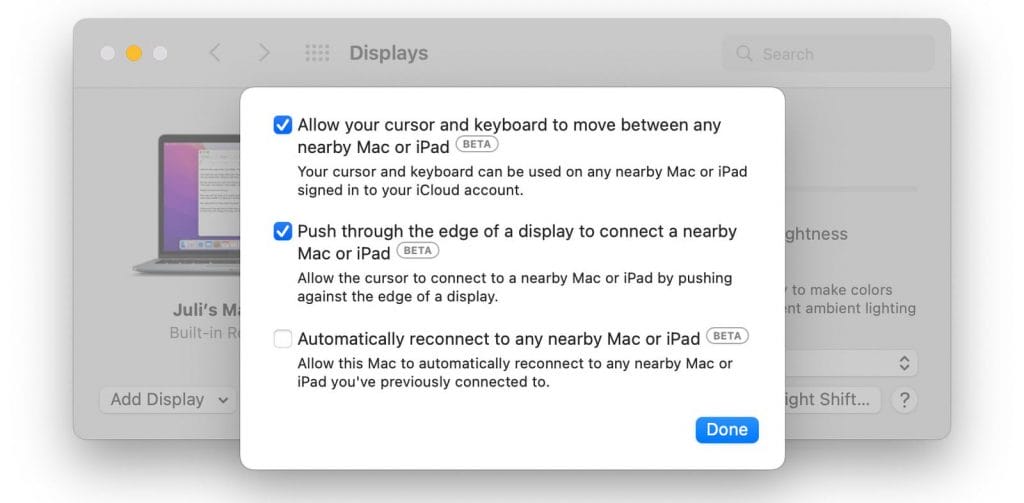Airdrop! Harika bir teknoloji! Apple’ıın çoğu cihazlarında kablosuz olarak veri ve dosya paylaşımı yapabildğiniz müthiş bir teknoloji. P2p teknolojisi kullanarak kullanışlı ve hayatı kolaylaştıran bir özellik 🙂
Peki Airdrop nasıl çalışıyor ?
Bluetooth bağlantısı üzerinden haberleşme sağlanıyor. Bu bağlantı sonrası Apple’ın airdrop özelliği bulunan tüm cihazları kendi aralarında kablosuz haberleşebiliyor. Airdrop teknolojisinde güvenlik de önemli yer tutuyor.Güvenlik standartlarını sağlayabilmek amacıyla biraz daha karmaşık bir algoritma var. Bu karışıklık yüzünden AirDrop da zaman zaman hata verebiliyor.
Hangi Apple Cihazları AirDrop ile uyumlu?
Airdrop özelliğini kullanabilmeniz için veri transferi yapmak istediğiniz cihazlarında airdrop desteği olması gerekiyor.
Örnek vermek gerekirse iPhone’unuz AirDrop uyumlu olsa bile AirDrop uyumlu olmayan bir MacBook ile AirDrop özelliğini kullanamazsınız.
Airdrop özelliğini destekleyen cihazlar
- Mac; 2012 ve sonrası olmalı.
- iPhone, iPad, veya iPod touch cihazları iOS 7 veya daha yeni versiyon olmalı
Mac’ler arasında AirDrop kullanıyorsanız;
- MacBook Pro, 2008 ve sonrası
- MacBook Air, 2010 ve sonrası
- MacBook, 2008 ve sonrası
- iMac 2009 ve sonrası
- Mac mini mid-2010 ve sonrası
- Mac Pro, 2010 ve sonrası
- iMac Pro (tüm modeller)
Cihazınız Airdrop teknolojisini destekliyor ama kullanımında sorun yaşıyorsanız yazımızı okumaya devam ederek bu sorunu çözebilirsiniz .
İlk adım olarak ;
AirDrop Ayarlarını Yapmak
- Cihazınız iOS’sa ; iPhone, iPad veya iPod Touch’unuzda Ayarlar > Genel > AirDrop menüsünü açın. Bu menüde;
AirDrop’un 3 tane ayar seviyesi var: Alma Kapalı, Sadece Kişiler, Herkes. Bu ayarları “herkes” kısmına getirin ve tekrar deneyin. Düzelmezse “Kapalı” yapıp tekrar “Herkes” ayarına getirip deneyin.
iOS cihazlarımda sorun yok bilgisayarımı göremiyorum diyorsanız
MacBook’unuzun Finder uygulamasını açın. AirDrop simgesine tıklayın.
Yukarıda bahsettiğim gibi “Alım Kapalı, Sadece Kişiler, Herkes” yazan yerde “Herkes” olarak seçin.
Bu yöntem aslında bir sorun değil airdrop özelliğiniz haberiniz olmadan yanlışlıkla pasif duruma getirmiş olabilirsiniz ya da hiç açmamış olabilirsiniz . Bu yöntem eğer sizin airdrop sorununu çözdüyse diğer adımları uygulamanıza gerek yok.
AirDrop sorunu hala devam mı ediyor? Diğer yöntemi deneyelim
AirDrop’un düzgün çalışması için Bluetooth ve Kablosuz Bağlantı özelliğinin çalışması gerekir. Bunlarda herhangi birinde sorun varsa AirDrop hata verecektir. Peki bu sorunu nasıl çözeriz
1- Cihazınızın Wi-Fi bağlantısını kapatın:
- Ana ekranınızdan Ayarlar’ı başlatın.
- Wi-Fi’ye dokunun.
- Wi-Fi Açma/Kapama Anahtarına iki kez dokunun. Bir kez kapatmak ve bir kez daha açmak için
2- iPhone veya iPad’de Bluetooth bağlantısı kapatıp açın:
- Ana ekranınızdan Ayarlar’ı başlatın.
- Bluetooth’a dokunun.
- Bluetooth Açma/Kapama Anahtarına iki kez dokunun. Bir kez kapatmak ve bir kez daha açmak için.
3- Mac’te Wi-Fi kapatıp açın.
- Menü çubuğundaki Wi-Fi sembolüne tıklayın.
- Wi-Fi’yi Kapat’ı tıklayın.
- Menü çubuğundaki Wi-Fi sembolüne tekrar tıklayın.
- Menü çubuğunda **Bluetooth* sembolüne tıklayın.
- Bluetooth’u Kapat’ı tıklayın.
- Menü çubuğundaki Bluetooth sembolüne tekrar tıklayın.
- Bluetooth’u Aç’ı tıklayın.
Ya da kısa bir çözüm olarak cihazınızı uçak moduna alın tekrar açın .
iPhone Hard Reset yapımı
Eğer sorununuz hala çözüme ulaşmadıysa cihazınıza hard reset yapın. Hard reset sırasında cihazınız herhangi bir zarar görmez .
Eğer mac kullanıcısıysanız cihazınızı yeniden başlatın .
Güncellemeleri kontrol edin
Yukarıdaki işlemleri tamamladığınız halde hala AirDrop ile dosya transferi yapamadıysanız güncellemeleri kontrol edin. Apple her cihazı için sık sık güncelleme yayınlar. Güncelleme yayınlanmasının nedeni bu gibi sorunların çözülmesidir. IOS kullanan cihazlarda;
Ayarlar > Genel > Yazılım Güncelleme
menüsüne gelin. Bu menüde yeni bir güncelleme görünüyorsa güncellemeyi tamamlayın.
Ağ ayarlarını sıfırlayın
Yazımızın sonuna doğru yaklaştıkça sorununuz hala çözmediyse son çare olarak Ağ ayarlarını sıfırlamayı düşünün. Ağ ayarlarının sıfırladığınızda cihazınızda bulunan dosyalarnız silinmez … Ancak Safari yer imleri, web sitelerine girdiğiniz şifreler, wi-fi şifreleri silinir. Bu bilgileri tekrar girmeniz gerekir. Bunu göze alıyorsanız Ağ ayarlarını sıfırlayabilirsiniz.
Ağ ayarlarını sıfırlamak için;
Ayarlar > Genel > Sıfırlama > Ağ Ayarlarını Sıfırla menüsüne gelin. Parolanızı girin. Sizden “Ağ ayarlarını sıfırlamak istediğinizden emin olup olmadığınız” sorulacaktır. Bu kısmı onaylayıp devam edin.
Ağ ayarları sıfırlanacaktır. Cihazını tekrar internete bağlayın. Wi-fi ve Blutooth kapalı ise açın. AirDrop transferini tekrar deneyin.
Telefonunuzda eğer yukarıda anlattığımız çözümler işe yaramadıysa sorununuz hala devam ediyorsa cihazınıza bir servise kontrol ettirmeniz gerekebilir.
Bu konuda Apple yetkili servisi olarak sizlere yardımcı olabiliriz.Websitemiz üzerinden ya da telefon numaralarımızdan bize ulaşabilirsiniz.
Mac cihazınızda bir kaç yöntem olarak şunları deneyebilirsiniz.
Sistem Tercihleri > Güvenlik ve Gizlilik ve ardından “Güvenlik Duvarı” sekmesine tıklayın. Güvenlik Duvarı “Kapalı” olarak ayarlanmışsa, bir sonraki ipucuna geçebilirsiniz

Buradaki işareti kaldırmanız gerekiyor.
Diğer bir yöntem olarak terminale
Mac’inizde bulunan library klasörü içerisindeki library prefences com.apple.blueto.plist dosyasını silerek çözüme kavuşturabilirsiniz. 
Eğer bu çözümler mac’inizde ki airdrop sorunu çözmediyse cihazınıza güncel işletim sistemi kurabilirsiniz . Sistem kurulumu sonrası probleminiz devam etmesi durumunda bizimle iletişime geçebilirsiniz .
Apple ürünlerinizin bakımı ve onarımı için yetkili servis sağlayıcılarını tercih ediniz.